To check if your firewall is blocking Fluxus Executor, follow these steps:
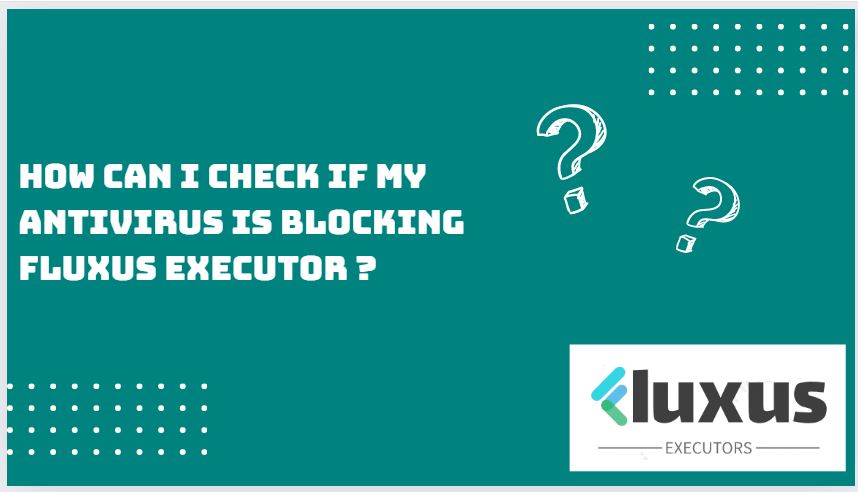
Temporarily Disable the Firewall
- Go to the Control Panel on your Windows PC.
- Click on System and Security, then select Windows Defender Firewall.
- On the left side, click on Turn Windows Defender Firewall on or off.
- Choose Turn off Windows Defender Firewall (not recommended) for both private and public networks.
- Click OK to apply the changes.
Launch Fluxus Executor
- After turning off the firewall, try relaunching Fluxus Executor. If it starts successfully, the firewall may have been blocking it.
Check Firewall Logs
- You can check the firewall logs to see if there are any entries related to Fluxus Executor being blocked. To do this, Go back to the Windows Defender Firewall settings.
- Click on Advanced Settings on the left.
- In the Monitoring section, you can view the logs to see if any connections from Fluxus Executor were blocked.
Add an Exception for Fluxus Executor
If you can confirm that the firewall is blocking Fluxus, In that case, you can add it to the exceptions list: In the Windows Defender Firewall settings, click on Allow an app or feature through Windows Defender Firewall.
- Click on Change settings and then Allow another app.
- Browse to the location of the Fluxus Executor executable file and add it to the list.
- Ensure that both Private and Public checkboxes are checked for the app.
Re-enable the Firewall
- After testing, remember to re-enable the firewall to keep your system protected.
By following these steps, you can determine if the Windows Firewall is blocking Fluxus Executor and take appropriate actions to allow it to function correctly.
